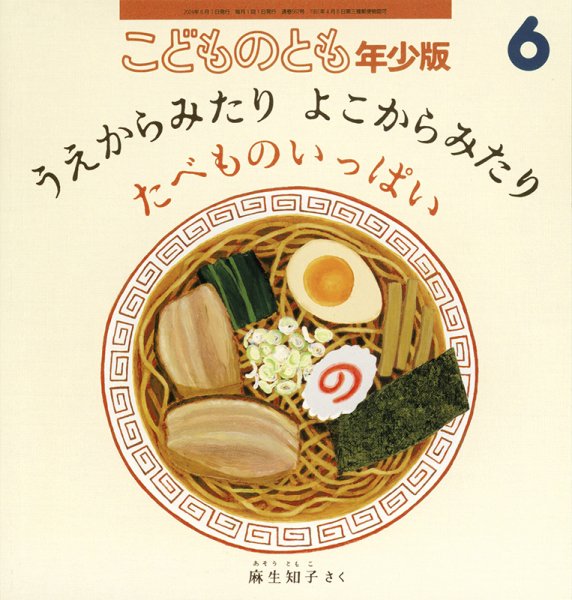小学校1年生になり2ヵ月ほど。
いよいよ学校でChromebook(=ノートパソコン)を使う授業が始まりました。
コロナ禍で加速したGIGAスクール構想ってやつですよね。
GIGAスクール構想とは
1人1台の端末と高速通信環境の整備をベースとして、Society 5.0の時代を生きる子供たちのために「個別最適化され、創造性を育む教育」を実現させる施策である。GIGAは「Global and Innovation Gateway for All」の略で、「全ての人にグローバルで革新的な入口を」という意味が込められている。
引用:https://www.softbank.jp/
まずはパスワードを入力するなどの基本的な操作を習ったようですが、雨の日の休み時間はゲームを楽しんだりしている様子。
「タイピング練習はじめるのいつにしようかなー」うっすら考えていましたが、授業が始まったならと家でも取り組むことにしました!
下心が透けて見えます。
「捕らぬ狸の皮算用」になりませんようにっ!!

子どものタイピング練習はタブレット+キーボードと無料サイトTypingClubで手軽にチャレンジ
すでに学校では授業が始まりました。
クロームブックやったよ、というのでこんな感じのパソコンでしょうか。
Chromebookで検索すると、だいたいキーボード付きのノートパソコンが出てきます。
現状どのような入力方法をとっているのか未確認なのですが、きっとタッチパネル。
ただ、そのうちキーボード入力が出てくるはずですし、タイピングが出来て損することはなさそう。
と踏んで、チャレンジしてもらうことにしました。
まずは環境を整えます。
PCではなく子ども用タブレット+ブルートゥースキーボードを利用
我が家は子ども用にAmazonのタブレットを用意しています。
タッチパネル搭載ノートパソコンもありますが、さすがに高額商品なので子どもが自由にさわらせていません。
ということで、Bluetoothでタブレットとキーボードをリンクさせて使うことにしました。
PC周辺機器でおなじみのエレコムなら間違いないかなーと、こちらを購入しました。
お手頃価格です。色はホワイトをチョイス。
レビューでは「Enterキーが小さい」などマイナス評価が散見されましたが、それを言い始めたら買えなくなるのでここは思い切って。
同封の説明書を読みながら設定したらすぐ接続できました。
テンキーがついてないので小さく感じますが、商品自体が薄手で軽く、子どもが扱うにはちょうど良さそうです。
無料サイトTypingClub(Edclub)でタイピング練習

いろいろなタイピング学習サイトがありますが、我が家が選んだのはTypingClub(Edclub)。
海外のサイトですが、日本語及びJIS配列にも対応しています。
このサイト、とにかくレッスン数がすごい!
ちょっと気が遠くなるし、こんなに小さいキーボードに対してそんなに練習することある?って思っちゃいます。
が、そこは達成したら何かが見えるに違いない。
アプリではなくWeb上で出来るのが良いですね。
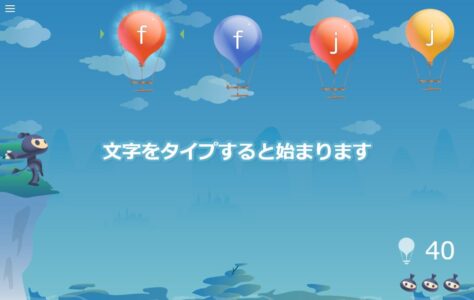
とにかく善は急げ、と思いつつ、まずは日本語とJIS配列に設定します。
TypingClub(Edclub)を日本語・JIS配列設定する
日本語に設定する
TypingClub(Edclub)の最初の画面で、Get Started をクリックします。

すると、レッスンを選択する画面になるので、右上の国旗ボタンをクリックして日本語を選びます。
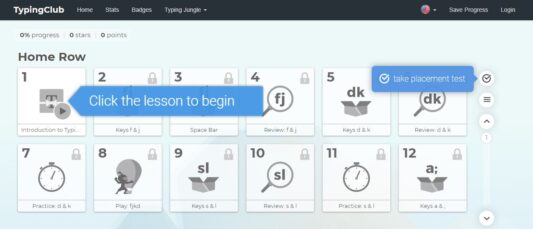
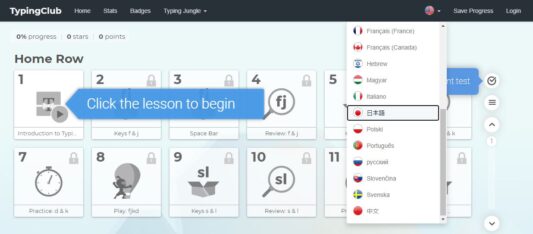
これで日本語設定は終了です。
キーボードを日本語配列(JIS配列)にする
次にキーボードを日本語配列にします。
レッスン3まではキーボード設定のアイコンが出てきません。
レッスン4に入ったら、画面右上のの隣のキーボードアイコンをクリックします。

Keyboard Layoutの初期値は「United States」になっているので、ここをクリック
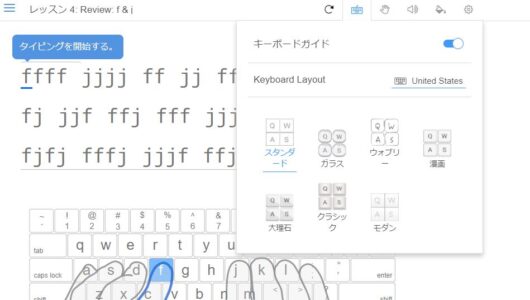
最初の画面では日本語が選べないので、右下の「Help Me Identify My Keyboard」をクリック
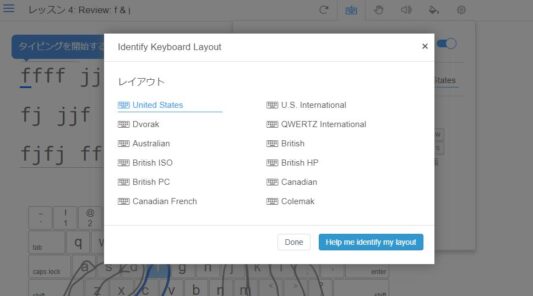
下へちょっとスクロールすると「Japanese 日本人」の表示があるので、これを選択してNextをクリックすると
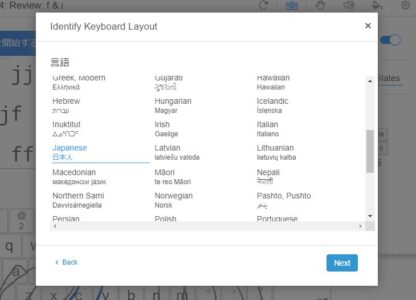
Doneをクリックで日本語配列が設定できました!!
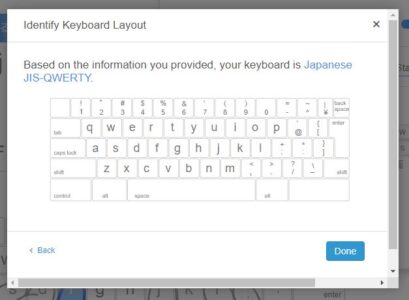
これでレッスンが進んでいったときに使うキーもきちんと練習できるはずです!
TypingClub(Edclub)の練習内容を保存する
トップページの右側のLoginからID登録すればOKです。

下の方に「アカウントを持っていない?サインアップ」と表示されるので、そちらをクリックし
・氏名
・メールアドレス
・パスワード
を入力して登録すればOKです!
まとめ
TypingClubは英語入力なので、ひらがなカタカナ入力はまた別のサイトで練習する必要があるかもしれません。
が、キーボードの位置さえわかっていればそれほど問題はないでしょう。
娘にゲームと称して練習してもらっていますが、今のところ楽しんでいる様子です。

最初からほぼほぼブラインドタッチで行けています。
なぜって、画面の下部にどの指を使うかとどのキーボードを押すかというガイドがでるから!

最初にホームポジションさえ習得していれば、ガイドの通り練習するだけで指使いもばっちりです。
タブレットに無線でキーボード付けただけですが、こんなに簡単にタイピング練習が始められるなんて、世の中便利になりましたよね。
キーボードの購入代金2,500円ほどで済みました。
そろそろプライムデーもやってきますし、お子さんのタイピング練習はじめてみてはいかがでしょうか?!
無料だから仕方なし。
リロードするか、入力切替すれば解消されることが多いです。(全然直らないこともあり)
タブレットはFireHD10がおススメ。
無線キーボードもお買い得になるかな??
タイピング練習はこちらでどうぞ→TypingClub(Edclub)
※2022年8月追記※
キーボードが壊れたため、Amazon FireHD10純正のキーボードを22年7月に購入し直しました。
Bluetoothの設定も簡単で、1ヶ月ほど使用していますが不具合もなく快適です。
ただカバーに付いているタイプなので、持ち運ぶにはちょっと重いかなぁ。
3歳11カ月からログを取り始め、これまで記事にした月の一覧です。
我が家が取り組み中のおうち英語についてはこちらからどうぞ!
おススメ定期購読はこどものとも。
こどものとも年少版 復刻版50冊セット
\今すぐ使える500円割引あります/

人気のタイトル、”きんぎょがにげた”や”どうすればいいのかな”が含まれたセット。
厳選された絵本たち50冊ならお気に入りと出会えるはず!
定期購読もいいですよ!